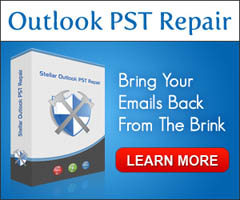Over the years I have repaired thousands of computers. Many of those jobs included doing data recovery. Lot photos, business documents, databases and of course Outlook e-mail files where a large portion of the job.
When it comes to recovering PST files you really do have many options out there. The issue is what option is going to work for you to fully recover your pst file.
The best tool in my bag of tricks for just PST recovery is going to be Stellars PST Repair Tool (Download Here)
The program offers a free scan of your corrupt or damaged PST file. With the free scan you will know ahead of time if the software is going to work to recovery your damaged Outlook files.
Main Benefits of This Tool
- Works in Most Cases to Fully Repair Corrupt and Damaged PST Files
- Recovers Mail
- Recovers Calendar
- Recovers Contacts
- Recovers Notes
- Recovers Journals
Ease of Use
Once installed you simply launch the program. From there you can have the recovery program auto scan for the location of your damaged PST file or you can manually browse to the location of your PST file. (See Guide Below for how to find the location Manually). Once you locate the file just hit the Start Button. The repair will begin and you can see the results normally in a few minutes. Large files can take a long time to process. There really isn’t much more to it.
If this tool does not work for you then you will most likely have to call in an expert to take a look at the file. In most cases the software will work as long as you do not have a hardware issue with your hard drive or your data has not been over written by another file.
Cases Where The Software Will Not Work
- The PST file has been over written by another file after deletion
- The hard drive has been physically damaged
In most other cases this PST Repair Tool should work to fully recover the damaged or corrupt PST file.
Where is My PST File Located?
Windows vista\Windows 7 and 8: c:\users\username\AppData\Local\Microsoft\Outlook
Windows XP and Windows 2000: C:\documents and Settings\username\Local Settings\Application Data\Microsoft\Outlook
I Can’t see my PST file in the Above Locations?
You first need to turn on Show Hidden Files and Folder.
Windows XP by following the steps outlined below:
- Start Windows Explorer.
- On the Tools menu, click Folder Options.
- Click the View tab.
- Under Hidden files and folders, click Show hidden files and folders, and then click the OK button.
Windows Vista and 7, do the following:
- Select The Windows Start Button
- Go to the Control Panel.
- Click Appearance and Personalization.
- Click Folder Options.
- Click the View tab.
- Under Advanced Settings, click Show hidden files and folders, and then click OK.